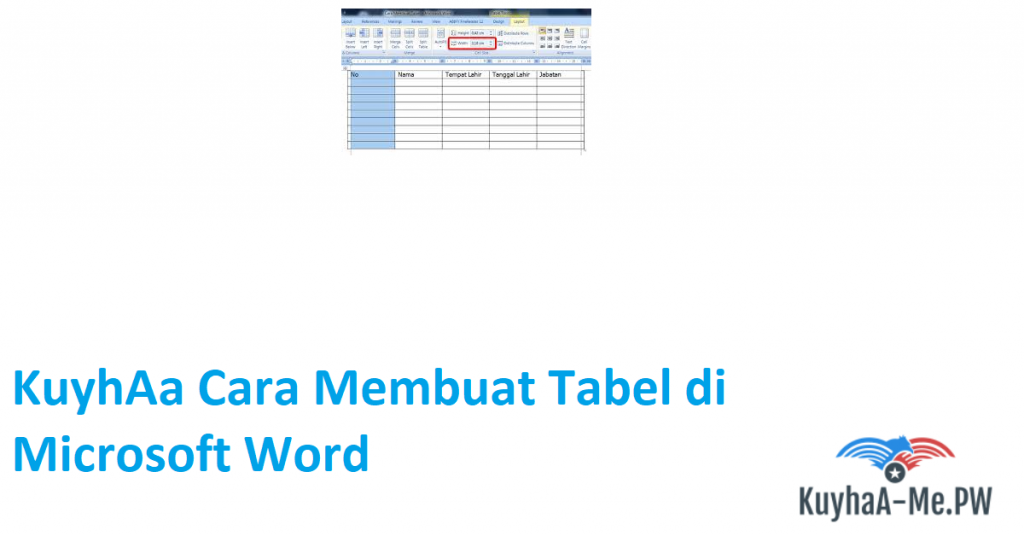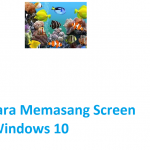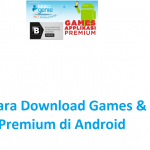Cara Membuat Tabel di Microsoft Word [Updated] 2023
Menambahkan sebuah tabel pada microsoft word merupakan cara yang sangat efektif untuk menampilkan data. Selain karena data dan informasi bisa di sajikan dengan tampilan yang menarik dan presentatif, tabel juga dapat memudahkan kalian menyortir dan mengedit baris data yang spesifik. Misalkan, kalian ingin membuat list harga berbagai macam barang, tentu dengan tabel akan lebih mudah untuk dibaca dan disajikan.
Cara Membuat Tabel di Word Secara Manual
Banyak cara membuat tabel di word, namun ini yang paling umum digunakan. Yaitu fitur insert > table yang ada di tools default. Begini caranya :
- Pertama, klik posisi halaman yang ingin ditambahkan tabel
- Klik menu Insert > Table
- Pilih ukuran table yang ingin dibuat, Misal : 6 kolom x 5 baris
- Sesuaikan aja dengan preview table
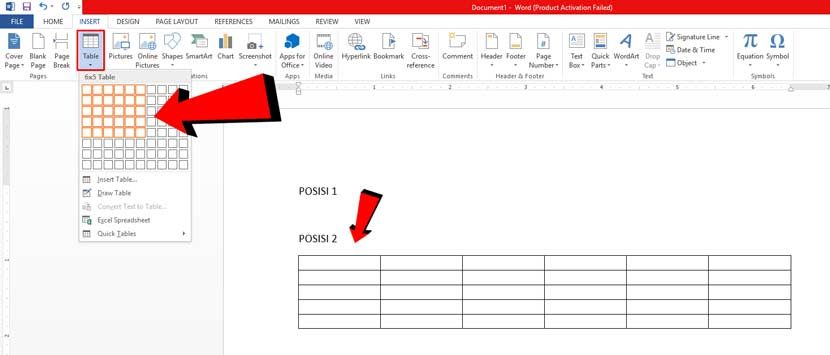
- Atau kalian bisa masuk ke menu Insert Table
- Lalu input kolom serta baris secara manual
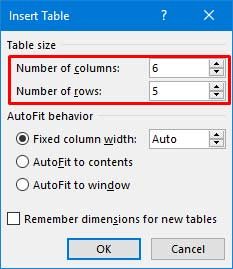
Merubah Text Menjadi Tabel di Microsoft Word
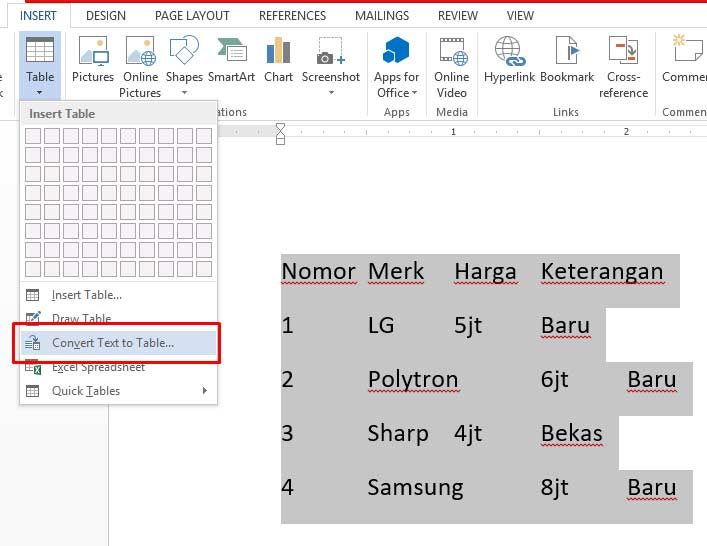
Untuk merubah text seperti gambar diatas menjadi table, kalian cukup select semua text. Lalu pergi menu insert > table dan pilih tools bernama Convert Text to Table. Maka secara otomatis text data yang telah dibuat akan menjadi table. Untuk hasilnya, cek pada gambar dibawah.
Cara Membuat Kolom di Word – Menambah Kolom
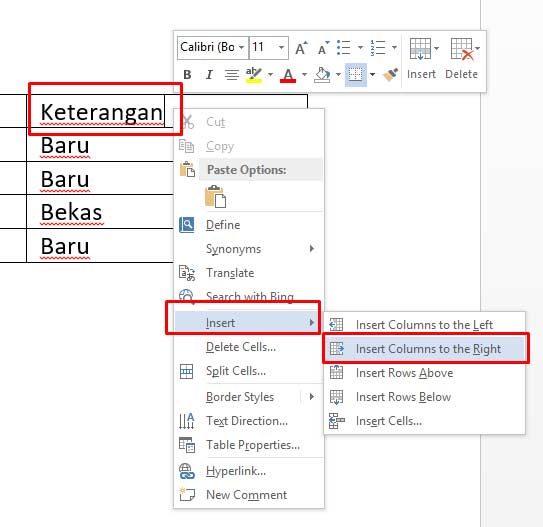
Untuk menambahkan kolom pada tabel yang telah dibuat, kalian bisa klik kanan di bagian tertentu, lalu pilih Insert > Insert Columns to the Right/Left.
Cara Menambah Baris Baru di MS Word Table
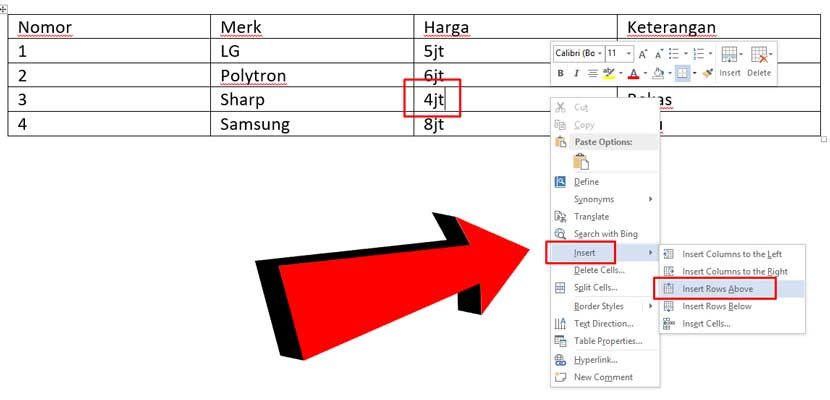
Sama seperti cara membuat atau menambahkan kolom, untuk menambah baris pada tabel kalian gunakan Insert > Insert rows above/below.
Menghapus Kolom atau Baris Pada Tabel di Microsoft Word
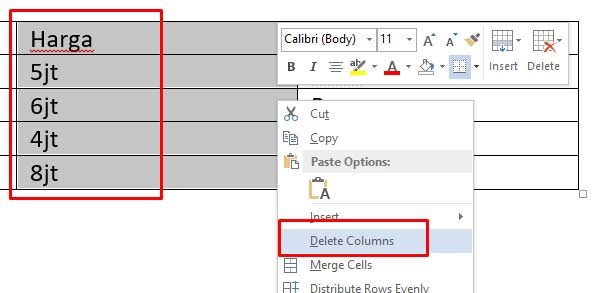
Untuk menghapus kolom atau baris, kalian select semua baris/kolom yang ingin dihapus. Lalu klik kanan, pilih menu Delete Columns
Merubah Table Style Pada Tabel Yang Telah Dibuat
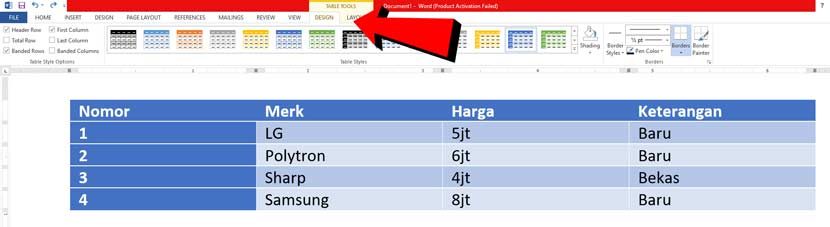
Table Style adalah fitur untuk mempercantik tampilan tabel di word. Secara default fitur table style sudah ada di semua versi microsoft office. Kalian bisa mengakses fitur keren ini di tab Table Tools > Design > Pilih Table Styles yang ingin di gunakan.
Membuat Border Pada Tabel Microsoft Word Baru
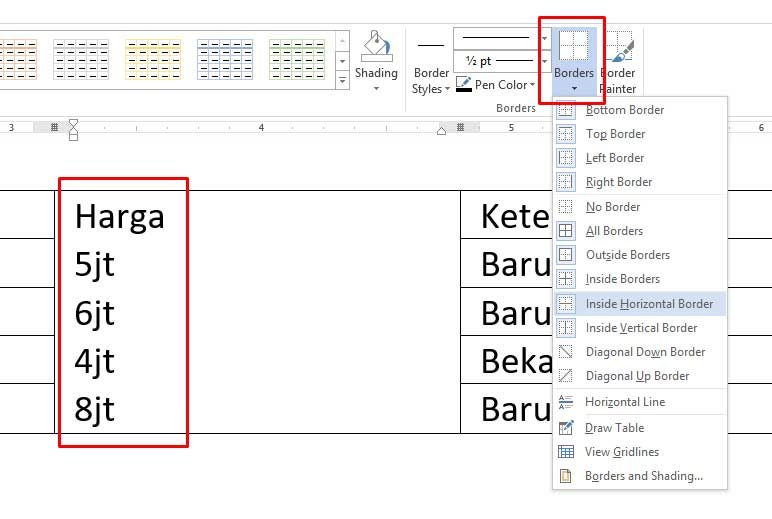
Border adalah hal yang sangat vital pada sebuah tabel. Untuk menambahkan, mengurangi, atau mengedit jenis border kalian bisa gunakan fitur border seperti gambar diatas. Untuk mengedit ukuran, tebal, garis putus-putus atau garis dobel kalian bisa gunakan menu Borders and Shading. Nanti tampilannya akan seperti gambar dibawah ini.

Cara Memindahkan Tabel Ke Posisi, Halaman atau Dokumen Lain
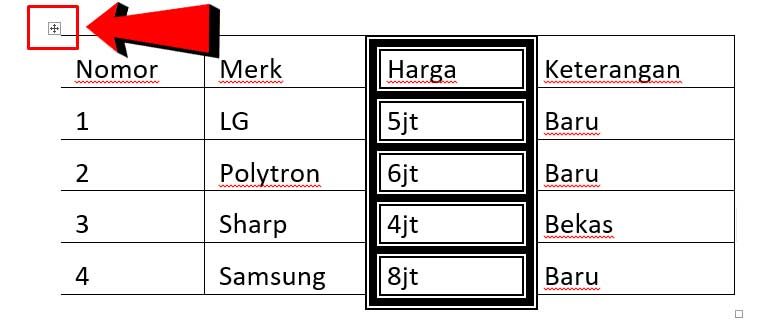
Kalian cukup arah crosshair ke tabel, nanti diujung kiri atas akan muncul lambang tanda panah 4 arah. Dengan itu kalian bisa pindahkan tabel, copy tabel atau cut tabel ke posisi lain. Bisa juga untuk memindahkan tabel ke halaman selanjutnya dan dokumen baru di microsoft word.
Bagaimana Cara Membuat Tabel di Microsoft Word 2013 dan 2010?
Bagi kalian yang masih menggunakan versi jadul microsoft office word 2013 atau bahkan word 2010, caranya sama saja kok. Setahu admin, fitur ini tidak berubah sama sekali sejak ms office 2007 silam. Jadi silahkan di ikuti aja sesuai dengan tutorial diatas. Semoga bermanfaat!