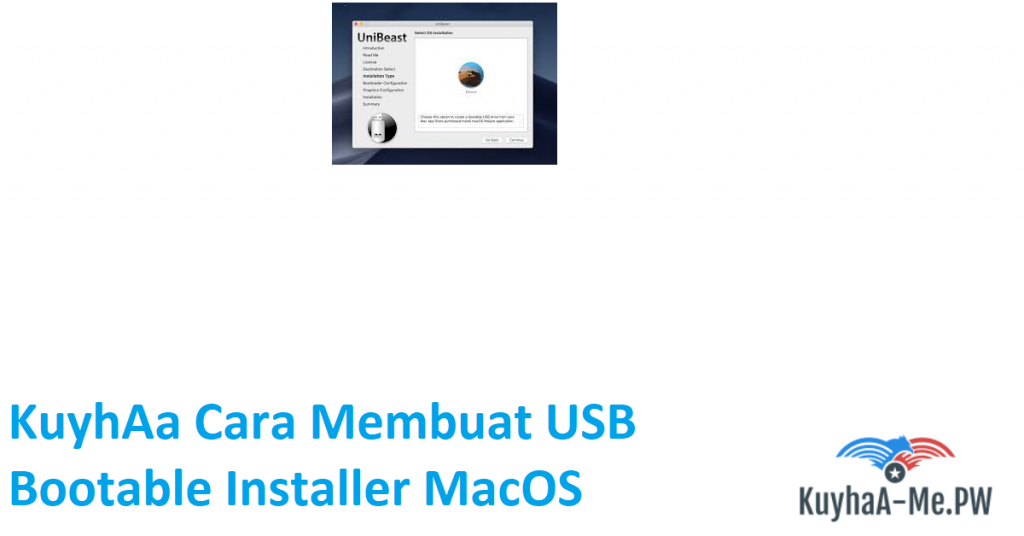KuyhAa Cara Membuat USB Bootable Installer MacOS 2023
Ada banyak cara untuk membuat usb bootable installer macOS, baik itu melalui perangkat Mac atau malah dari PC berbasis Windows. Pada kesempatan ini, kita akan membahas keduanya secara spesifik. Mulai dari proses persiapan USB Flashdisk, menyiapkan file installer, hingga melakukan booting.
Mempersiapkan Flashdisk Bootable Installer MacOS sangat penting ketika perangkat Mac kita mengalami fatal error. Disaat kita tidak mengakses Mac, maka salah satu cara tercepat adalah melakukan Sistem Restore atau Reinstall MacOS dengan bootable USB tersebut.
Cara Membuat Flashdisk Installer MacOS di Mac

Untuk macOS Catalina, macOS Mojave, dan macOS High Sierra bisa kita download melalui App Store. Nantinya file installer akan di download langsung ke Applications folder. Masing-masing nama filenya adalah macOS Catalina, Install macOS Mojave, atau Install macOS High Sierra.
Download File Installer MacOS Melalui App Store :
Khusus untuk macOS Sierra dan OS X El Capitan file hasil downloadnya akan bernama InstallOS.pkg dan InstallMacOSX.pkg. Buka file PKG tersebut dan ikut perintah didalamnya, maka installer akan langsung masuk ke Application Folder.
Baca Juga Bro : Cara Re-Install MacOS dengan Internet Recovery
Cara Membuat Installer MacOS di Perangkat Mac (Macbook, iMac, Mac Pro)

- Hubungkan USB Flashdisk 16 GB ke Mac
- Format ke Mac OS Extended lalu beri nama “InstallerUSB”
- Jalankan aplikasi Terminal
- Ketik perintah berikut sesuai versi MacOS yang diinstall dan sesuai dengan nama InstallerUSB
Catalina : sudo /Applications/Install macOS Catalina.app/Contents/Resources/createinstallmedia –volume /Volumes/InstallerUSB
Mojave : sudo /Applications/Install macOS Mojave.app/Contents/Resources/createinstallmedia –volume /Volumes/InstallerUSB
High Sierra : sudo /Applications/Install macOS High Sierra.app/Contents/Resources/createinstallmedia –volume /Volumes/InstallerUSB
Sierra : sudo /Applications/Install macOS Sierra.app/Contents/Resources/createinstallmedia –volume /Volumes/InstallerUSB –applicationpath /Applications/Install macOS Sierra.app
El Capitan : sudo /Applications/Install OS X El Capitan.app/Contents/Resources/createinstallmedia –volume /Volumes/InstallerUSB –applicationpath /Applications/Install OS X El Capitan.app
- Tekan tombol enter dan lanjutkan dengan mengisi password
- Tekan tombol Y jika muncul notifikasi
- Tunggu hingga proses pembuatan selsai
Cara Booting USB Installer MacOS
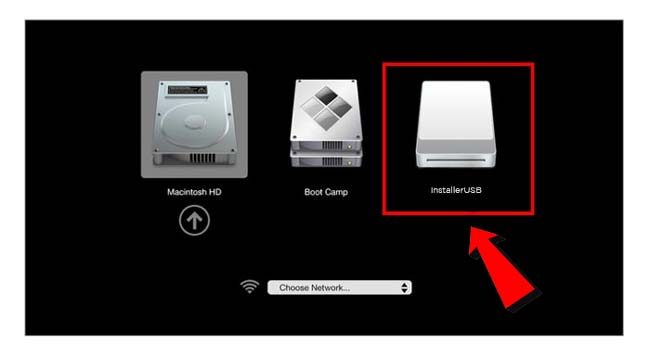
- Hubungkan USB Bootable Installer ke Mac
- Restart perangkat Mac Anda
- Secepatnya, tekan dan tahan tombol Option
- Maka selanjutnya akan muncul menu pilihan Booting
- Pilih volume UNTITLED atau USB Installer yang telah dibuat tadi
- Tunggu hingga jendela Installasi Muncul
Cara Membuat Bootable USB Installer MacOS di PC Windows

Jika tidak memiliki perangkat Mac lain (MacBook, MacBook Air, MacBook Pro, iMac, Mac Pro atau Mac Mini), kalian juga bisa menggunakan Windows untuk membuat bootable installer. Tentunya dengan bantu software bernama Transmac. Software ini bisa dijalankan pada Windows 10, Windows 8.1, atau Windows 7.
- Hubungkan USB Flashdisk dengan Komputer
- Download File Installer DMG macOS Catalina, Mojave dan lainnya disini
- Extract file ke desktop
- Selanjutnya, Download dan Install aplikasi Transmac
- Untuk sementara kita hanya akan menggunakan versi Trial saja
- Sekarang jalankan Transmac, Run As Administrator
- Dipanel sebelah kiri, klik kanan pada Flashdisk
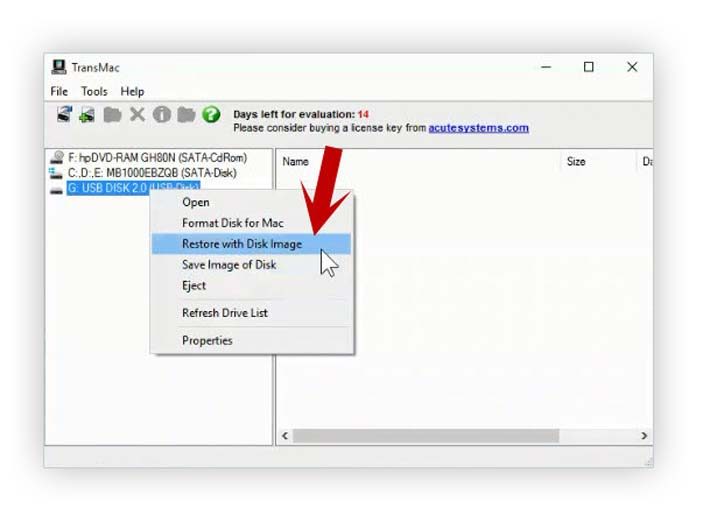
- Klik pilihan Restore with Disk Image
- Tekan tombol YES, lalu pilih file DMG yang sudah di download
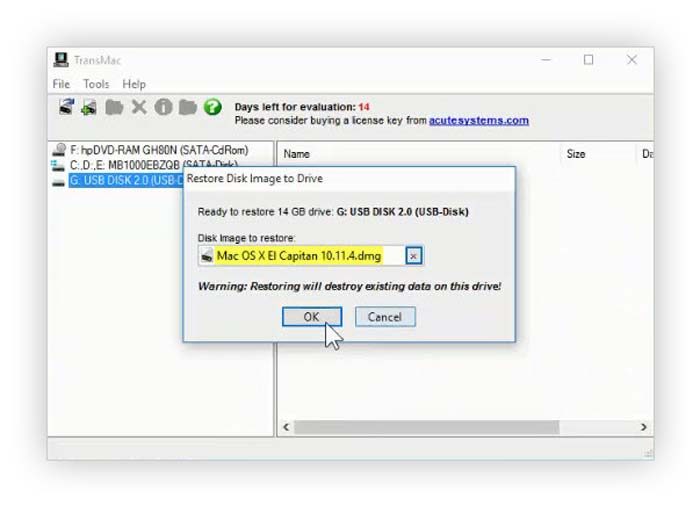
- Tekan tombol OK dan tekan tombol YES
- Tunggu hingga proses pembuatan install selesai
Sekarang, USB Flashdisk kalian sudah siap untuk menginstal MacOS di Windows (Hackintosh) atau di perangkat Mac itu sendiri. Jika kalian memiliki pertanyaan mengenai artikel ini, silakan beri komentar dibawah. Sekian tutorial Cara Membuat USB Bootable Installer MacOS kali ini. Semoga bermanfaat!