KuyhAa Cara Melakukan Full Backup & Restore Windows 10 Download 2024
Rutin melakukan backup Windows 10 pastinya memiliki keuntungan tersendiri. Terutama ketika terjadi kegagalan hardware yang fatal, seperti hard disk bad sector, kesambar petir, dsb. Disaat kemungkinan buruk itu terjadi, kita tidak perlu panik karena file backup-an telah mengamankan data dan konfigurasi sistem. Ada banyak banget tutorial cara backup Windows 10 yang bertebaran di internet. Meskipun kebanyakan, harus menggunakan software 3rd party lain. Padahal secara default, Microsoft telah menyematkan fitur backup dan recovery pada semua versi Windows.
Pada tutorial kali ini, kita akan membahas cara membuat system image backup. Dimana nantinya, file itu digunakan untuk melakukan restore atau recovery semua file Windows. Adapun yang dapat di pertahankan antara lain, aplikasi, konfigurasi dan files yang ada di dalam drive sistem. Simak caranya berikut ini.
Backup MacOSX : Cara Backup MacOSX ke Hardisk External
Langkah Membuat System Image Backup Windows 10
- Buka Control Panel
- Klik pilihan View By : Small Icon
- Cari menu Backup and Restore (Windows 7)
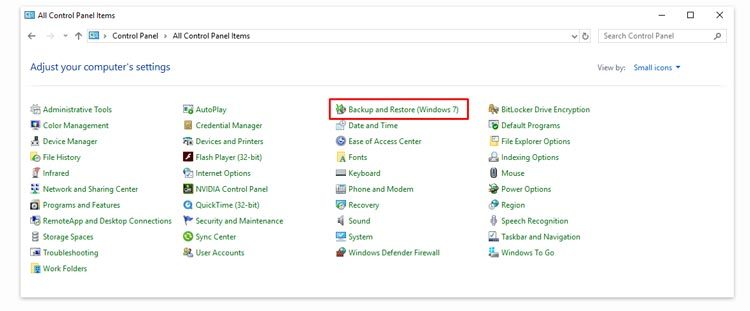
- Pada panel sebelah kiri, klik menu Create a system image
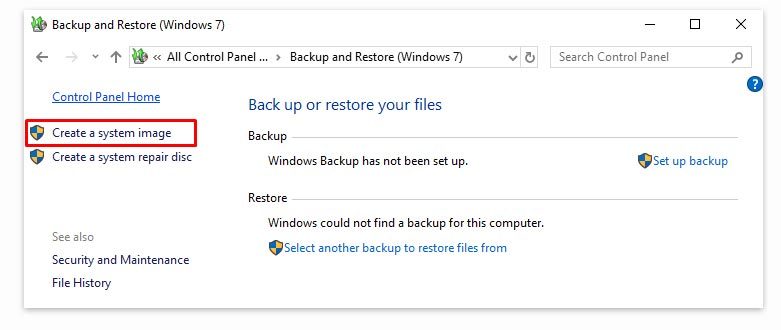
- Selanjutnya, pilih On a hard disk
- Pilih hardisk external untuk menyimpan file backup
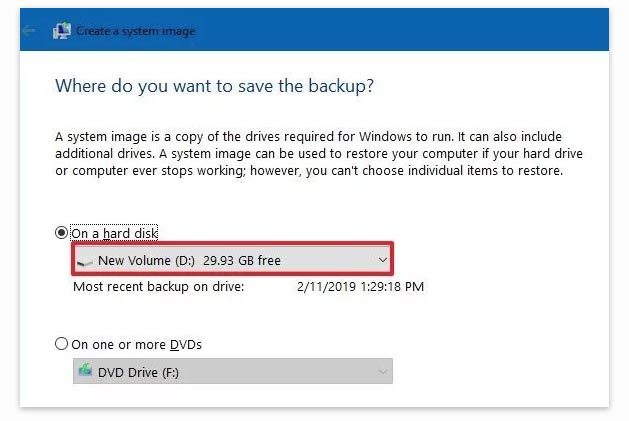
- Kalian bisa juga seleksi drive yang ingin dibackup selain drive Windows
- Klik tombol Next > lanjut Start backup
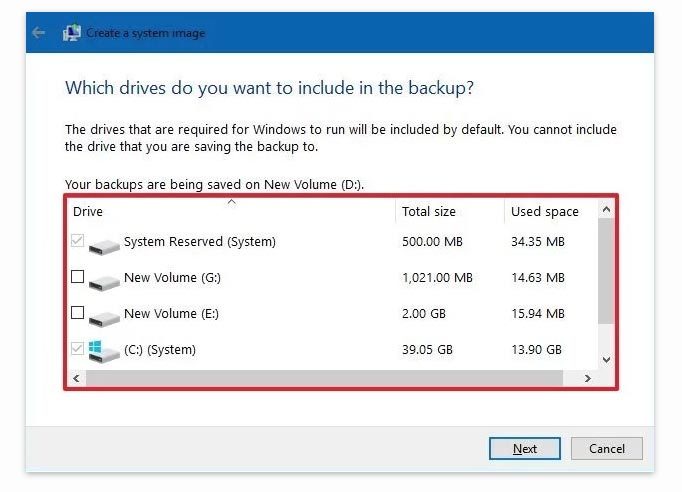
Setelah kamu selesai dengan step diatas, semua file di drive C: (System) dan drive lain yang dipilih, akan dibackup dengan sempurna. Proses backup tentunya membutuhkan waktu, tergantung berapa ukuran yang sedang di duplikasi. Sambil menunggu backup selesai, kalian tetap bisa menggunakan PC seperti biasa loh.
Untuk melakukan restore dari file backup Windows 10, simak langkah selanjutnya dibawah.
Cara Restore System Image Backup Windows 10
Penting : Boot options biasanya dilakukan dengan menekan tombol F1, F2, F3, F10, atau F12. Tombol ini tergantung dari manufaktur dan merk motherboard pc. Kalau dari dalam Bios, kalian bisa juga merubah Boot Option dari hardisk menjadi Flashdisk yang telah diisikan file installasi Windows 10.
- Siapkan flashdisk 8GB yang sudah diisi file installasi Windows 10 Bootable
- Hubungkan backup drive ke komputer
- Nyalakan komputer, lalu pilih boot mode ke Flashdisk
- Setelah masuk ke installasi Windows, klik Next
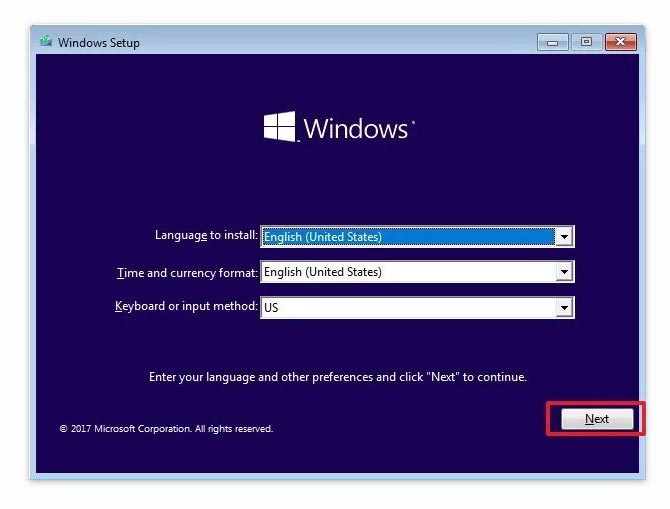
- Klik pilihan Repair your computer
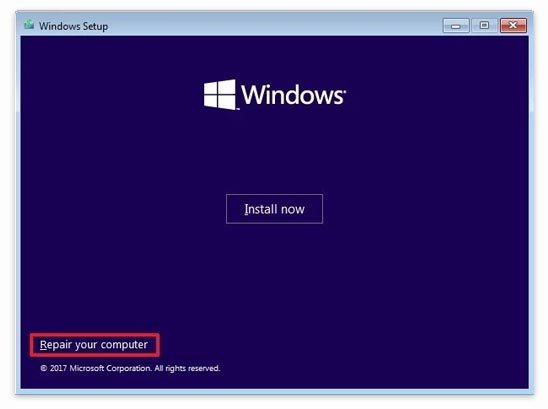
- Klik menu Troubleshoot
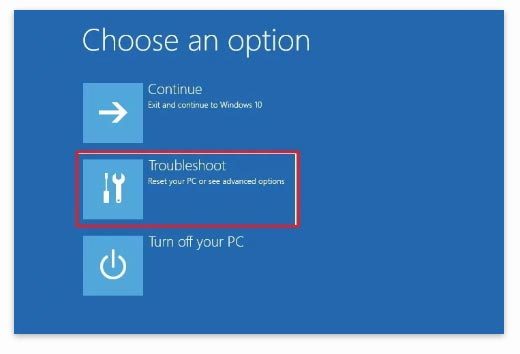
- Masuk ke Advanced Options
- Klik icon System Image Recovery > Pilih Windows 10
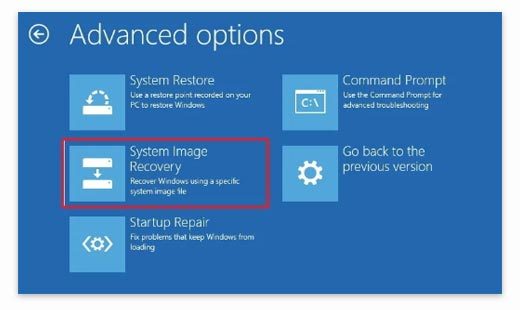
- Pada halaman “Re-image your computer”, pilih opsi Use the latest available system image.
- Lanjut klik tombol Next
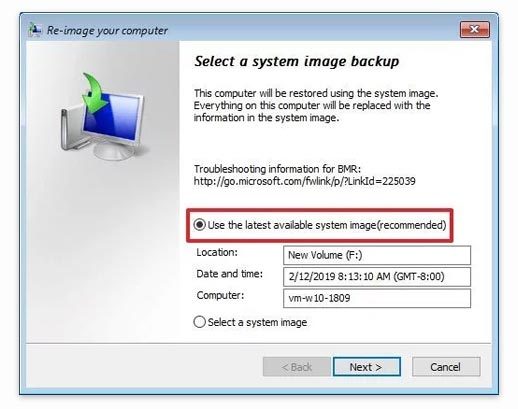
- Gunakan Format and repartition disk, jika ingin menginstall pada disk yang masih kosong.
- Lanjut klik tombol Next dan Finish
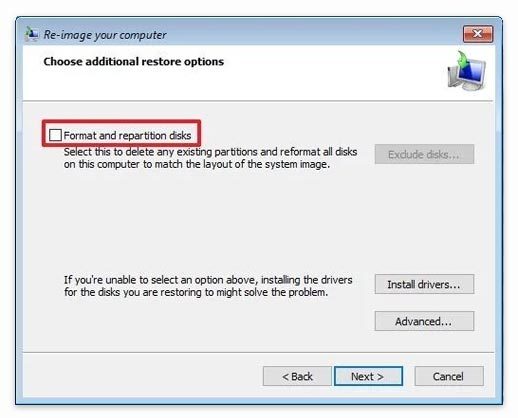
Kesimpulan Akhir Tutorial
System Image Backup di Windows 10 sangatlah mudah untuk digunakan. Selain filenya yang compatible untuk semua jenis hardware, kemampuan penyimpanannya pun sangat mutakhir. File tersebut dapat menyimpan aplikasi, sistem konfigurasi, data, dan bahkan file folder yang berada di luar drive C: sistem.
Kita bisa menggunakan kemampuan ini untuk senantiasa menjaga sistem Windows dari kemungkinan buruk. Namun sayangnya fitur ini sudah tidak lagi dikembangkan oleh Microsoft. Mungkin kedepannya akan muncul fitur backup terbaru yang lebih canggih lagi. Semoga artikel cara backup Windows 10 ini bermanfaat!


