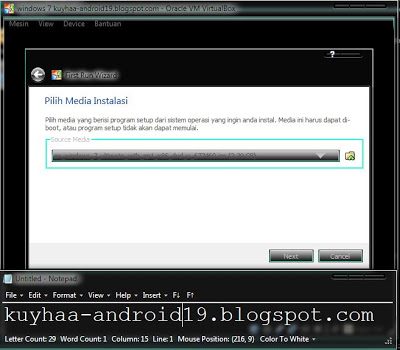CARA INSTALL WINDOWS LINUX DI VIRTUALBOX 2023
1. SISTEM OPERASI ( Terserah Apa aja )
2. VIRTUALBOX ==> VIRTUALBOX WINDOWS
cara memasukan virtualbox extension pack lihat gambar di bawah ini
Klik SETTING, EXTENTION, terus klik gambar ADD, cari extension pack yang sudag di download, lalu OK.
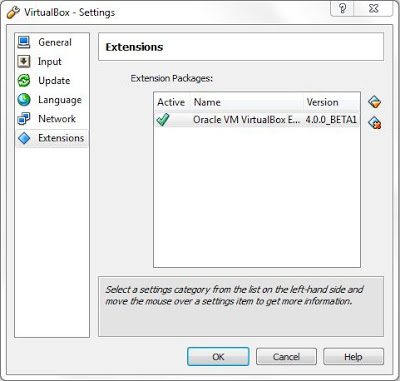
INSTALL DULU VIRTUALBOX nya.. baru ke ADUKAN ADONAN DI BAWAH INI
1. KITA buat VIRTUAL MACHINE dulu.. klik NEW/BARU, maka tampilan seperti di bawah ini, Pilih ” NEXT ”
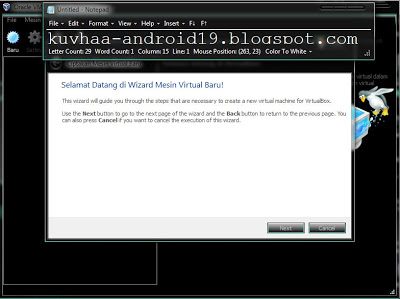
2. selanjutnyA, isi kolom kosong dengan nama sesuai yang di inginkan,
terus pilih Merk SISTEM OPERASI, dan VERSI SISTEM OPERASI yang mau di install.
lalu ” NEXT”

3. Tentukan RAM yang mau di pakai, DISARANKAN 512 MB, bisa lebih tergantung RAM sobat ( atau sesuai yang pertama kali muncul ), pilih ” NEXT”
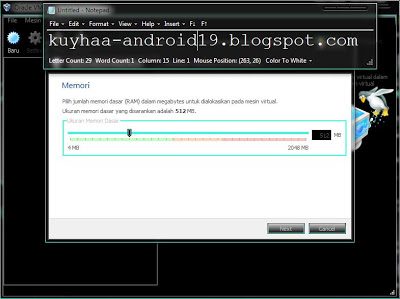
4. lalu muncul seperti gambar di bawah ini. CEKLIST START UP DISK , pilih CREATE NEW HARDISK, lalu ” NEXT”
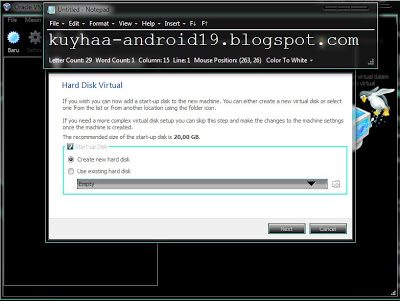
5. selanjutnya pilih VDI ( VIRTUALBOX DISK IMAGE ), lalu ” NEXT”
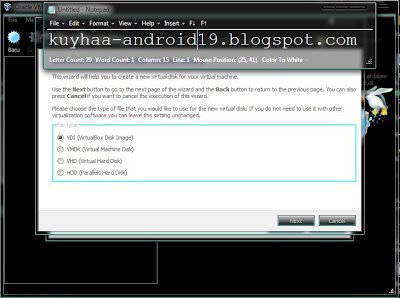
6. lalu pilih DINAMICALLY ALLOCATED, terus ” NEXT”

7. maka akan muncul tampilan seperti di bawah ini, PILIH KAPASITAS MEMORY yang sobat ingin kan, atau mengikuti SARAN yang sudah di tentukan VIRTUALBOX, setelah setting memory, pilih ” NEXT”
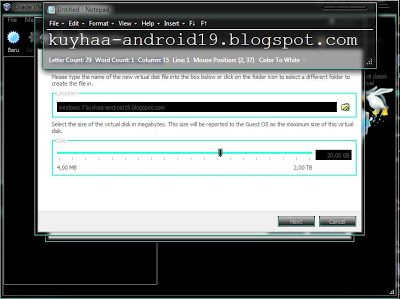
8. tampilan selanjutnya seperti gambar di bawah ini, lalu pilih ” CREATE ”
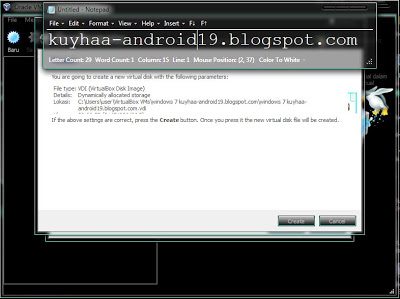
9. treng.. SELESAI MEMBUAT VIRTUAL MACHINE nya, seperti gambar di bawah ini.
nah untuk kita memulai INSTALL OS nya.. pilih START/ MULAI,
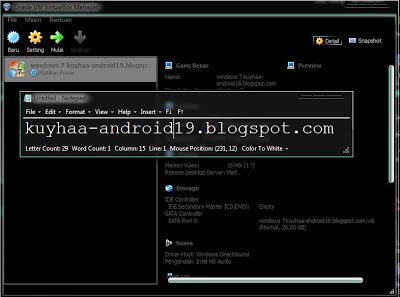
10. SETELAH KLIK START/MULAI, tampilan akan seperti gambar di bawah ini.
sobat. BROWSE SISTEM OPERASI yang berfile ISO, kalo mau pake DVD , juga bisa,
atau membuat VIRTUAL DRIVE dengan DAEMON TOOLS juga bisa..
selanjutnya NEXT, maka VIRTUAL MACHINE yang di buat tadi akan PROSESS dan, akan menginstall SISTEM OPERASI sobat, langkah INSTALL OS nya sama seperti kita install OS di komputer.. atau langsung ke langkah INSTALL bisa==> INSTALL WINDOWS 7
saat menginstall, kalo keluar POP UP,, di OK. OK aja..
wah.. capek juga ya.. soga bermanfaat guys lah..