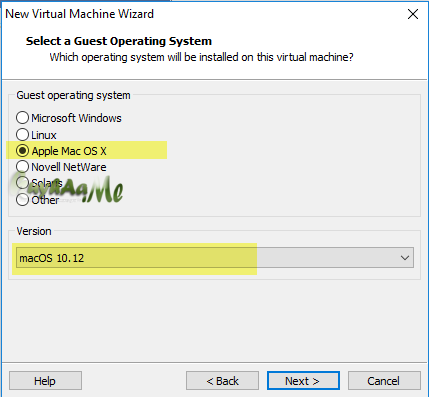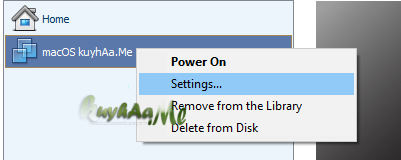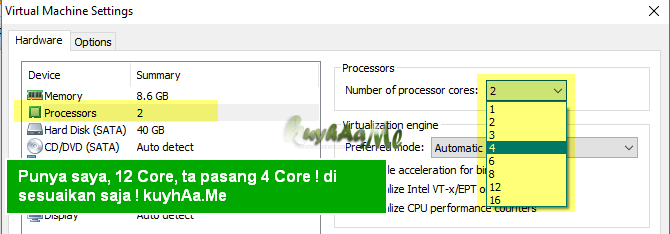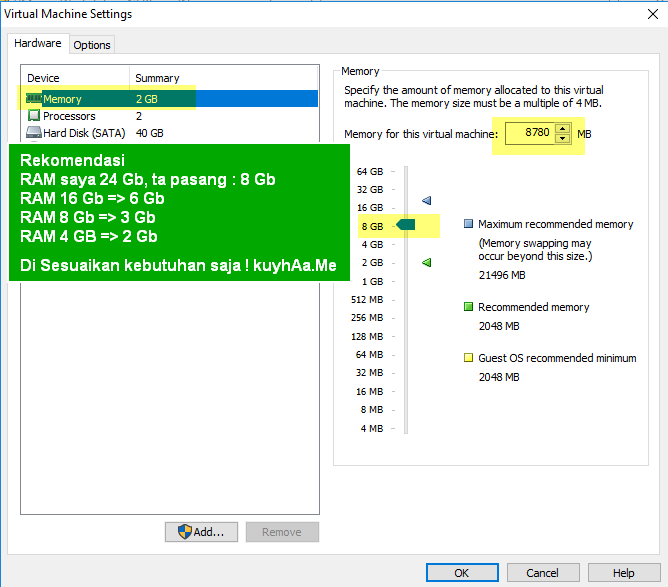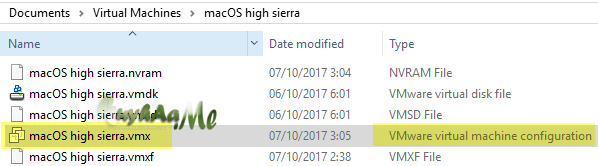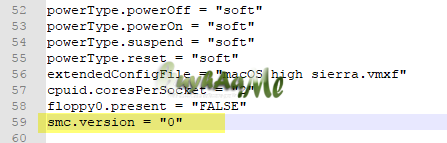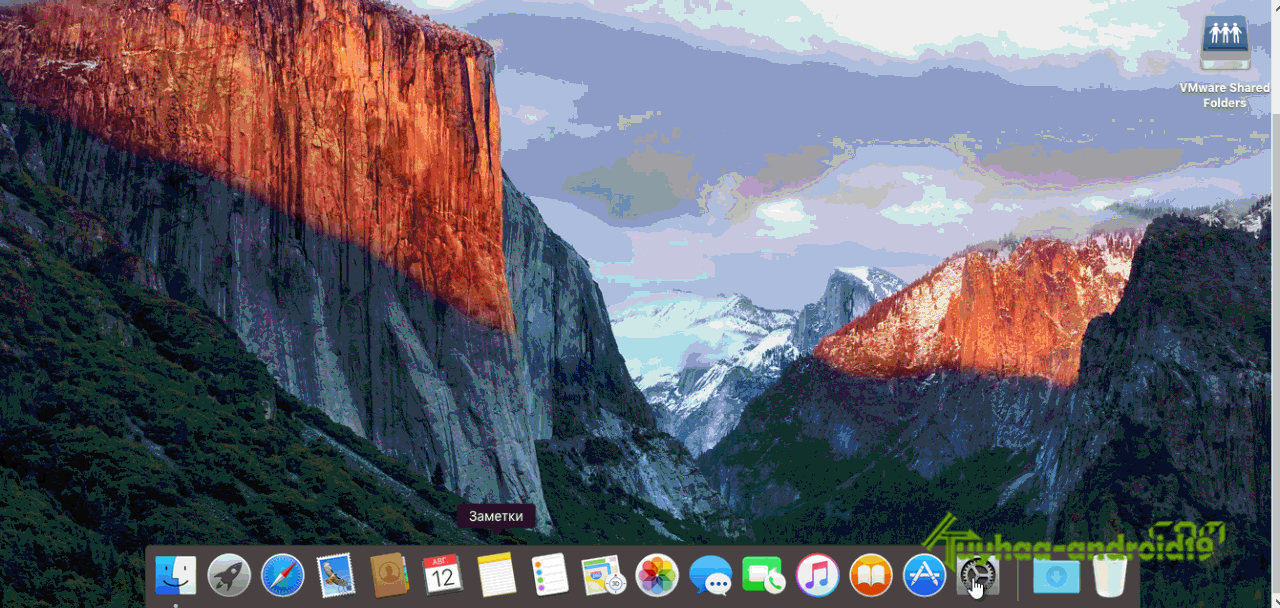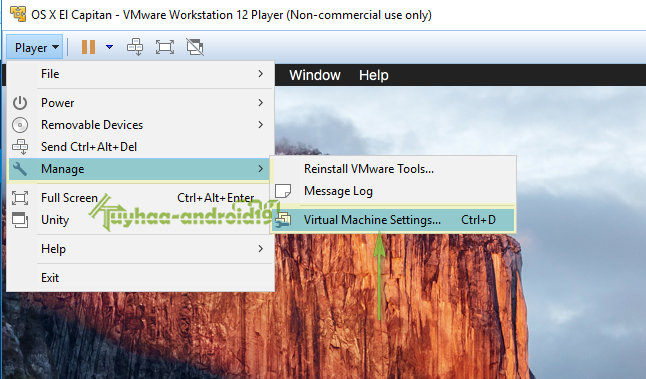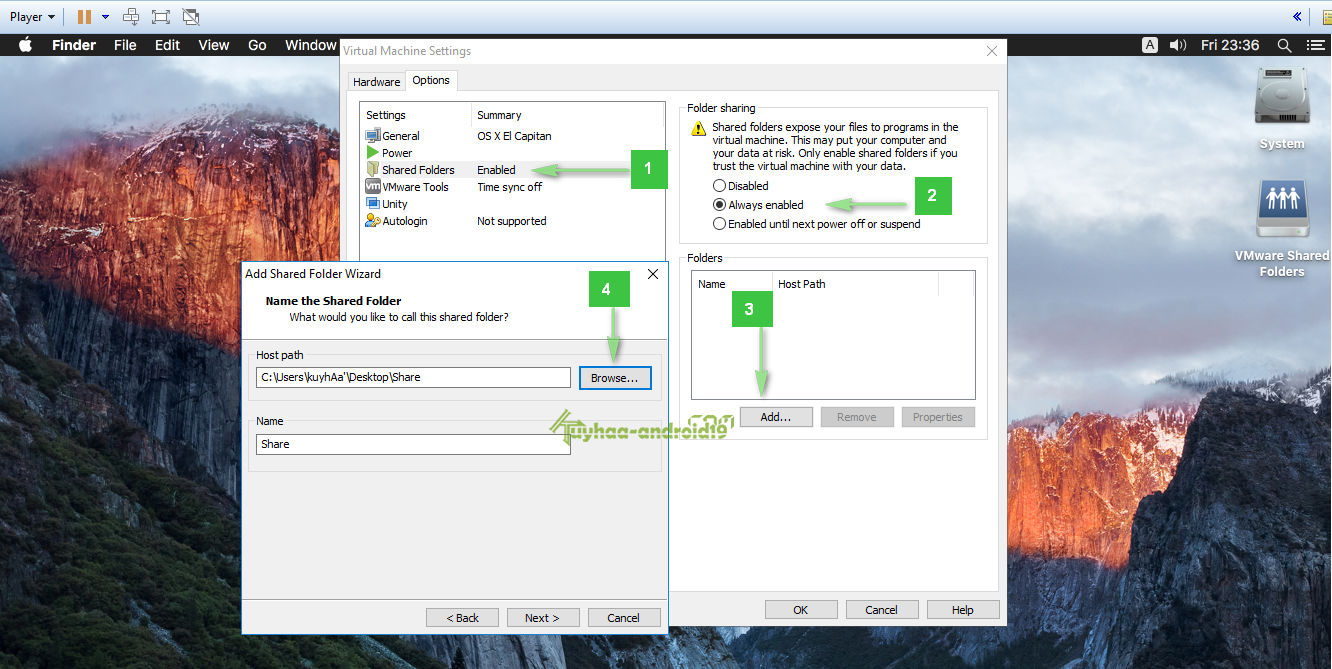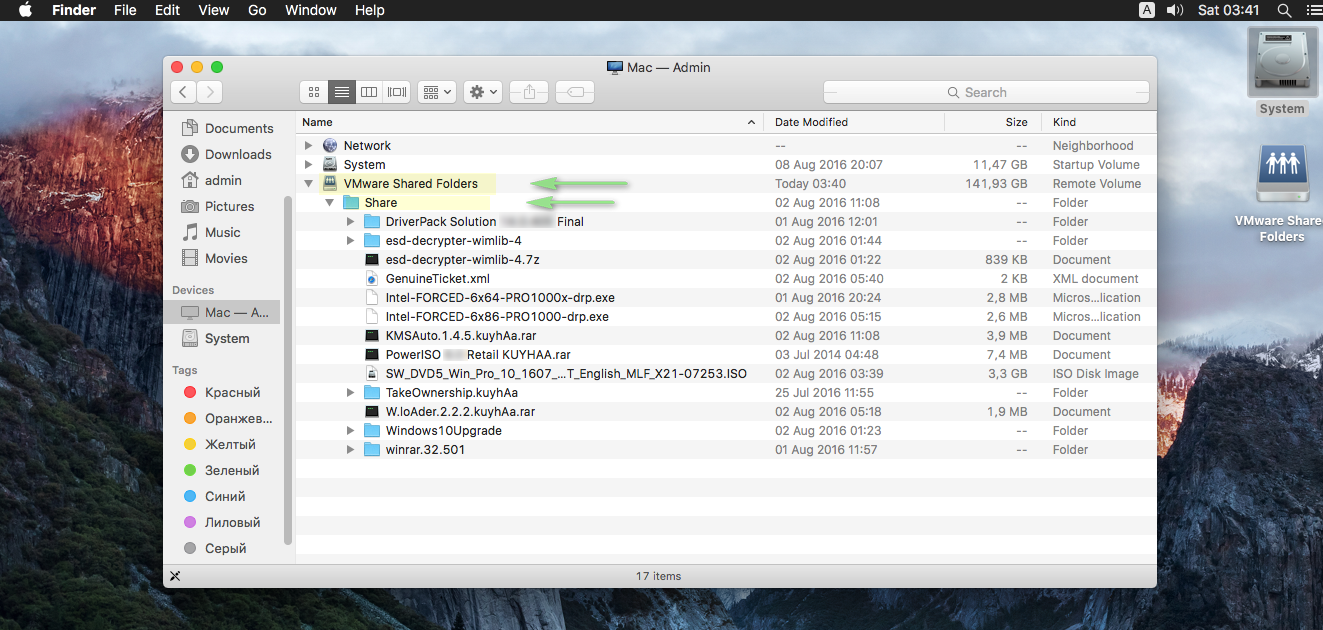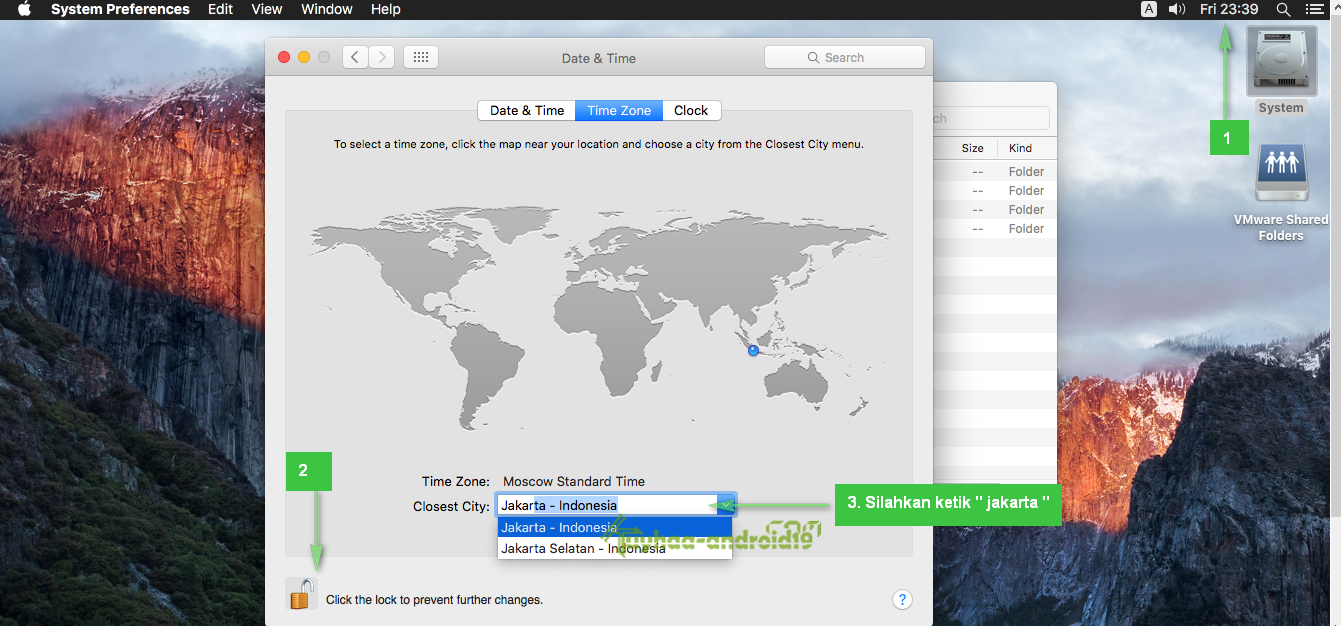Cara Install macOS di Vmware 17.0.1 Retakan Terbaru Download 2024
Seperti yang telah di share sebelumnya, yakni Image Vmware nya macOS High Sierra, maka dari itu saya di sini akan share cara nya dan sengaja memang dibuat terpisah agar lebih mudah memahaminya.
intinya sih mudah, karena kalo kita sudah punya Image Vmware ny, kita hanya butuh Vmware Workstation atau Vmware player, buka virtualbox atau lainya ya. ini hanya untuk Vmware.
ok, langsung saja ke cara nya, o. iya sekali lagi di jelas kan ya, hanya bekerja pada Processor INTEL, dan kalau bisa minimal sekelas i3 ke atas dan RAM sudah 4 GB ke atas. jadi untuk pengguna processor AMD, mohon puasa dulu belum bisa nyicipin. hehe
Oke langsung saja. Siapkan bahannya !
==================
=> VMware Player 15 | link alternatif
Download macOS Unlocker 3.0 for VMware Workstation/Player 15/14/13
=> macOS Unlocker v3 | link alternatif
==================
- Install Vnware nya
- setelah selesai, silahkan exit
- lalu buka folder Unlocker, klik kanan pilih Run as admin “win-install.cmd“
Setelah itu jalankan Vmware Player nya “Create a New Virtual Machine”
- kemudian pilih ” i will install this operating system later “
- lalu pilih ‘Apple Mac OS X’
Pilih yang macOS 10.13 !
Note: yang tidak muncul Apple MacOS, Install Unlocker nya tidak benar, atau Vmware Player nya bukan versi 13 – 15 !
- Lalu Next saja sampai selesai
Kemudian tahap berikut nya, setting ulang !
- Klik kanan Nama Virtual nya, pilih setting
- Lalu setting pada bagian RAM & Processornya, di sesuaikan !
- Selanjutnya, pilih CD/DVD ( SATA ), pilih Use ISO Image File,
- lalu klik tombol Browse, arahkan pada Vmware Image nya” macOS HighSierra 10.13_2.kuyhAa.ISO
Sekarang tahap berikut nya, Edit “Vmx File” Silahkan menuju
….DocumentsVirtual MachinesmacOS high sierra
- Cari, file Vmx ( Vmware Virtual Machine Config ), disesuaikan dengan nama vmware kalian !
- Lalu klik kanan, pilih Edit with Notepad++
- Tambahkan Code berikut, paling bawah !
smc.version = “0”
- kemudian Save, selanjutnya jalankan Vmware Player nya
- Lalu Play Virtual Machine
- Silahkan Install macOS High Sierra nya
- enjoy full version
- salam luar biasa
Untuk mengubah Bahasa yang di inginkan !
- Untuk mengubah Bahasa nya adalah, perhatikan cara berikut
- nanti akan proses restart dan enjoy
- Salam luar biasa
Lalu bagai mana untuk memindahkan data kita dari komputer ke sistem operasi Mac OS nya
- Silahkan buat folder terserah di windows, kalo saya buat folder ” Share “
- lalu setting di Vmware nya seperti berikut
- Setelah selesai seperti cara di atas, Silahkan Buka system nya dan Buka Vmware Shared Folder
- seharunya Folder dari windows akan ke share ke Mac OS seperti gambar di atas dan kita bisa bebas pindahkan data baik dari windows ke Mac OS ataupun sebaliknya
- Done salam luar biasa
Bagaimana cara melakukan Setting Waktu agar sesuai dengan negara kita Indonesia
- Silahkan Lihat tanda Panah pada gambar di bawah ini
- Dari tanda panah di atas, jelas bukan keteranganya
- enjoy
- salam luar biasa